If your issue is not solved by the below information, please visit the Mango forum.
Troubleshooting (General)
If you experience slow performance or other unexpected behavior, please report the incident in the Mango forum. Trying one or more of the following remedies may fix the issue in the short-term.
- Reset Defaults. Open the Settings app on the iPad and select iMango from the left-hand column. Find the option and select it. This will clear all saved application information without removing the image files.
- Restart iMango. Double-tap the home button to bring up the list of running apps. Find iMango, then tap and hold the app icon. Tap the the minus-sign to completely shutdown the app. Then start iMango again.
- Restart iPad. Tapping and holding the home and power buttons for a few seconds will display an option to shutdown the iPad. Press the power button again to restart it.
Troubleshooting (Transfer)
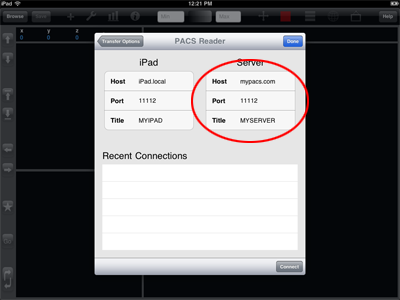
I am unable to connect to a PACS server. Why?
Check that the PACS server host (IP address or domain name), port, and AE Title are correct. If an IP address is used, verify that it exists on the same network that the iPad is using. A typical port number used for PACS communication is 11112 or 104. iMango defaults to 11112.
Note, that your iPad IP address or hostname will likely need to registered with the PACS server to allow communication. See your PACS administrator for more information.
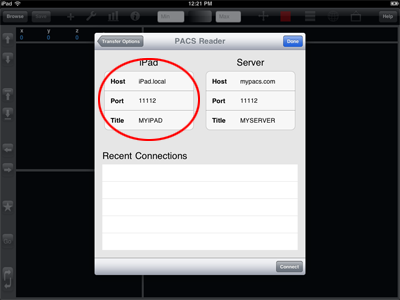
I can connect to a PACS server and search, but downloading fails. Why?
First, check that you have entered the iPad host (IP address or host name), port, and AE Title correctly. Next, ask your PACS administrator to verify that these credentials are correctly registered with the PACS. If you are still having trouble, read on.
If your iPad is using a private network IP address, you may need to configure your router to be compatible with a PACS. One way to do this is to create a port map (also called port forwarding) in your router administration console. The port map would route traffic from the PACS server to the iPad IP address.
For example, if you are using iPad [10.0.1.3, 11112, MYIPAD] and Server [mypacs.com, 11112, MYSERVER] – you will need to configure your router to map incoming data from port 11112 to 10.0.1.3. This will only be an issue if the device and server are on different networks. See you network administrator for more details.
My PACS connection suddenly stopped working. What happened?
My network uses DHCP. Will my PACS connection stop working when my private network IP address changes?
If your network is using DHCP, your iPad IP address may change from time to time. Since PACS depends on knowing the calling computer's IP address, if it changes, things may stop working. To fix this situation, you can specify a host name rather than an IP address. The network router will be able to convert this host name into an IP address, no matter if it changes.
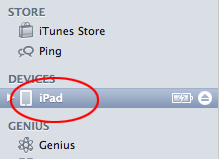
To specify a host name on the iPad, open iTunes and connect your iPad to your computer. Find your iPad listed under Devices and note the name of it – this is the iPad host name. (You can also click this name to change it.)
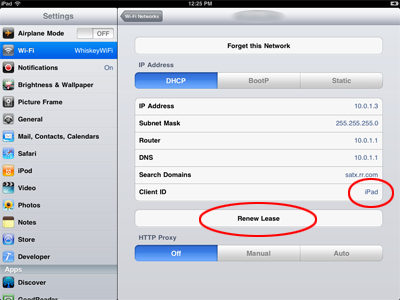
Next, open the Settings app on your iPad and select WiFi. Tap the blue arrow to see the details of your WiFi connection. Tap the Client ID field and enter the host name. Next tap Renew Lease. Finally, restart the iPad. If possible, also restart your computer and router.
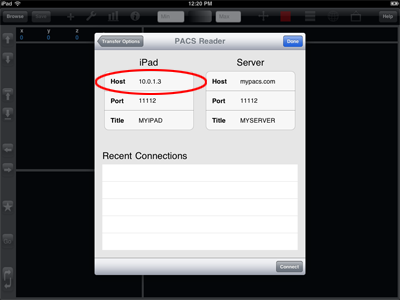
To use your host name on the network, you need to add the suffix ".local". In the example on the right, my host name was "iPad", so I have entered "iPad.local" in the host field of the iPad section.
You will need to provide this same name – "iPad.local" in this example – to your PACS administrator. From then on, you can enter this host name in the iPad host field and if your private network IP address changes, your connection will not stop working.
WiFi Transfer is not working for me. How can I fix this?
There are two WiFi transfer methods included in iMango. The first – Use Bonjour – will attempt to automatically create a connection between iPad and Mac. The second – Direct Connection – can be used in situations where Bonjour is not available. Both methods rely on the sync server being started on the Mac. Selecting Sync to iPad from the options menu of Mango will start the sync server. Make sure your iPad and Mac are on the same network for best results.
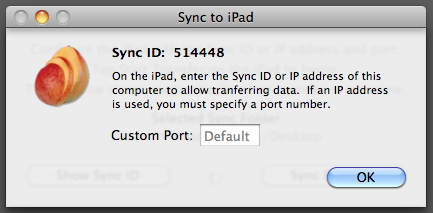
Use Bonjour. Open the sync server on the Mac and note the Sync ID. Enter this number into the iPad and tap Start Transfer. If this method fails, it may be that Bonjour or the communication port is being blocked. If you know that a firewall is blocking ports, you can specify a particular port by clicking the Show Sync ID button in the sync server on the computer (see image at right). Configure your firewall to allow this port as well as the Bonjour port 5353. If you still can't connect, read on.
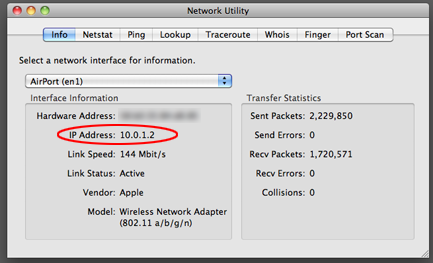
Direct Connection. In this case, Bonjour is bypassed and you must specify the network IP address of the computer as well as the port for communication. This is the same port number assigned when clicking the Show Sync ID button in the sync server (see image above). Typically port numbers above 10000 will be open for use. You must specify the same port number here and iMango, in order for the Direct Connection method to work.
To find the IP address of the computer open the application Network Utility, which can be found in the Utilities subfolder of Applications (see image at right).
