Image Browser
 Open the Image Browser by tapping the button. The Image Browser is used to manage user data. It provides options to open, delete, and transfer images and other data files. New images can be loaded, overlaid onto other images, or opened as ROIs.
Open the Image Browser by tapping the button. The Image Browser is used to manage user data. It provides options to open, delete, and transfer images and other data files. New images can be loaded, overlaid onto other images, or opened as ROIs.
iMango has built-in support for DICOM, NIFTI, Analyze, and NEMA-DES image formats. Other files that the Image Browser will recognize are .mat (transforms), .csv (stats), .zip (archives), and .txt. Files which are not recognized are not listed.
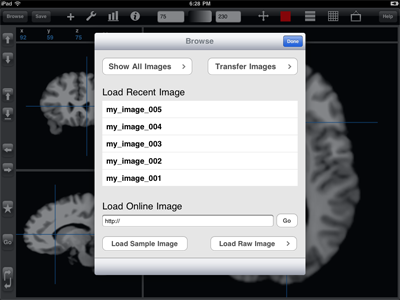
Load Recent Image displays the last five opened images. Tap an entry to immediately load it.
Load Online Image can be used to load a web-accessible image. Enter the image URL and then tap .
Load Sample Image opens a sample image for demonstration and testing purposes.
Transfer Images — See Transferring Data.
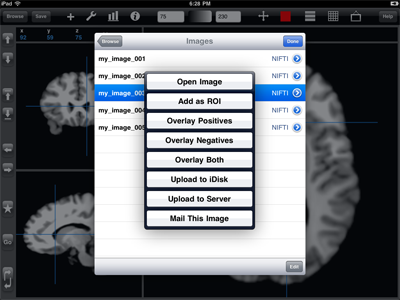
Show All Images displays all images and associated files currently stored in the app. Multi-file images, such as DICOM, are rendered as single entries in the list. Tap an item in the list to open a menu of options (see below).
This will load a new base image in the viewer. Any loaded overlays or ROIs will be removed.
Any file can be loaded as an ROI. ROIs stored in Mango ROI Format will retain all color, line, and point information. If the file is not a recognized ROI format, then any non-zero voxel will be considered part of the ROI. ROIs loaded in this manner are registered based on origin if world mode is currently selected, otherwise they are positioned as millimeter distance from the left-anterior-superior corner.
Any image can be overlaid onto any other image. If world mode is selected, then the images are registered based on origin, otherwise, they are positioned as millimeter distance from the left-anterior-superior corner.
Upload an image to a WebDAV-enabled server. See Transferring Data for more details.
Selecting this option will package and compress the image, open Mail, and add this image as an attachment. See Transferring Data for more details.
If an archive is selected, an option to unpack it will be displayed.
Deleting
To delete an image, tap the button. Alternatively, swipe an image left-to-right to display a delete control. When deleting a multi-file image, all constituent files are removed from the device.
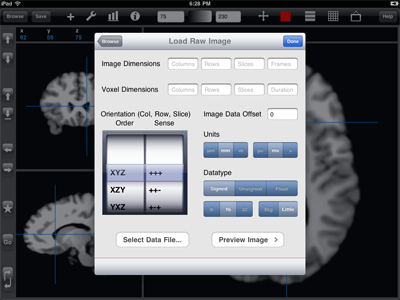
Load Raw Image can be used to open image data when a header is not available.
Specify image and voxel dimensions, data order, and data type. After selecting a data file, image data offset is automatically updated and can be manually adjusted, if necessary. When all the parameters have been specified, tap to view an example slice before loading.
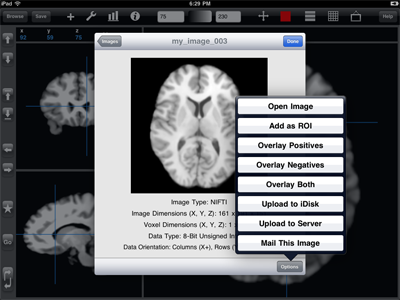
Image Preview
Tap the blue details button to show a preview of the image. It displays a representative slice as well as basic header information. Tap the button to load the image, upload, add as an overlay, etc.
