Transferring Data
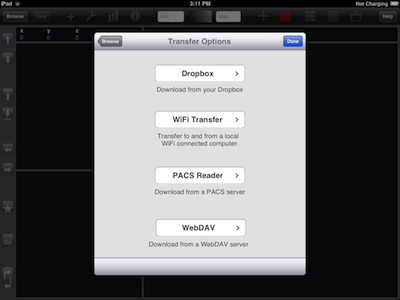
There are several ways to transfer data to and from the iMango including Dropbox, WiFi transfer, PACS, WebDAV, iTunes, web download, Mail, and Safari.
Both individual files or zipped archives can be transferred. To unpack an archive, tap it and select .
In addition to images, any file exported from iMango will be recognized by the Image Browser and can be e-mailed or uploaded. This includes, for example, transform MAT files and statistics CSV files.
Dropbox
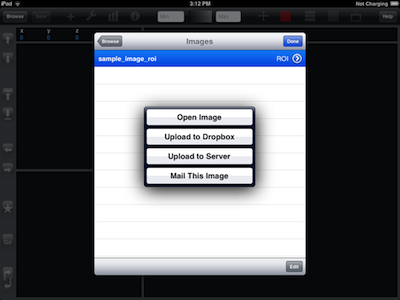
Files can be downloaded from and uploaded to a Dropbox account. The first time you try to access your Dropbox, your account credentials will be requested. If you have the Dropbox app installed on your iPad, you will be directed to that app first to handle the authentication, then forwarded back to iMango. If you do not have the Dropbox app installed, an embedded Dropbox authentication dialog will appear. To reset your Dropbox authentication, select in Settings.
To download files, tap , then select the files you wish to download. When you have finished selecting files, tap .
To upload files, tap the file you wish to upload, then select .
WiFi Transfer (Import/Export/Sync)
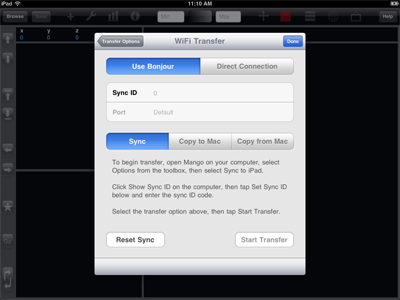
Files can be transferred to and from a local WiFi connected Mac. To use this feature, download and install the desktop version of Mango. In Mango, from the menu of the toolbox, select – the sync server will open. Next open the WiFi Transfer screen in iMango and tap .
The first time WiFi Transfer is used, you will need to enter the Sync ID which can be found in the sync server. If for some reason Bonjour is not available, tap and enter the IP address of the Mac. Click in the sync server on the Mac and enter a port number. Tap on the iPad and also enter this same port number. If using , you must specify a port number and it must be the same in the sync server and iPad.
If is selected, iMango files will be synced with a folder on the Mac. Syncing will transfer, in either direction, any files not found or files that have been changed since the last sync. Files deleted from one, will be deleted from the other. To transfer files without syncing, select either or . Tap to clear any saved syncing data – all files will be transferred during the next sync.
PACS (Import)
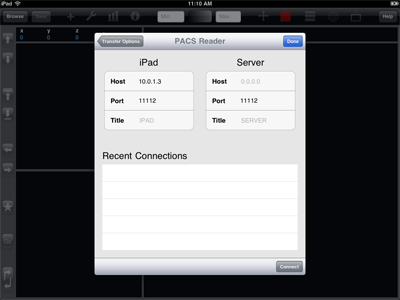
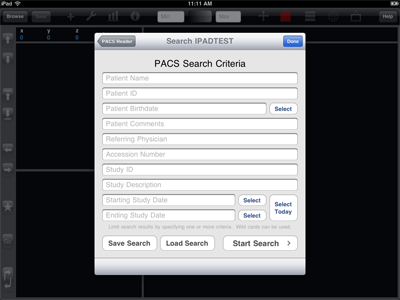
DICOM image files can be downloaded via a local PACS archive server. To connect to a PACS, you will need its host address, port, and title (AET). Once connected, search parameters can be entered such as Patient Name or Study ID. Tap to see a list of studies that match the chosen criteria. Select a study to see a list of series. Then select and download a series.
WebDAV (Import/Export)
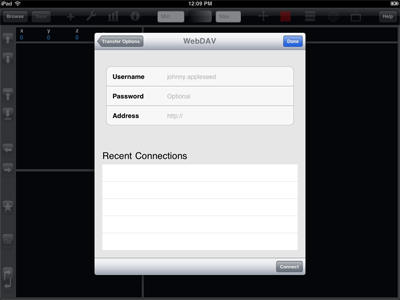
Images can be download from and uploaded to a WebDAV-enabled server. To connect to a WebDAV server, you will need the server address and if required, a username and password.
To upload an image to a WebDAV server, first select an image in the Image Browser. Tap the button at which point you will be taken to the WebDAV connection screen. Select your connection and navigate to the folder that you wish to upload to. Once there, tap the button. Multi-image files that are rendered as single entries in the Image Browser list, will be seen as a series of files in the WebDAV file list.
iTunes (Import/Export)
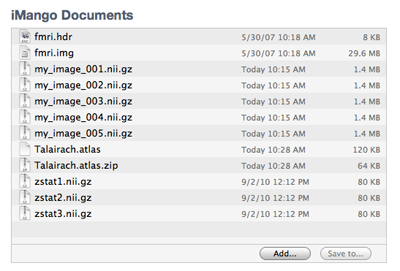
Files can be imported and exported to iMango via iTunes. To use this feature, first connect your iPad to your computer. Open iTunes and select the iPad from the Devices menu. Then select the Apps section and scroll down to File Sharing. Select iMango and begin dragging and dropping your files.
Web Download (Import)
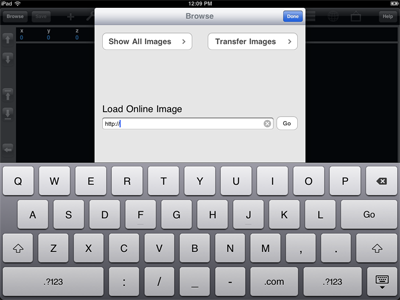
From the Image Browser home screen, tap the text box and enter an image URL. Close the keyboard, then press . The image is downloaded to the device and an image preview is displayed.
Mail (Import/Export)
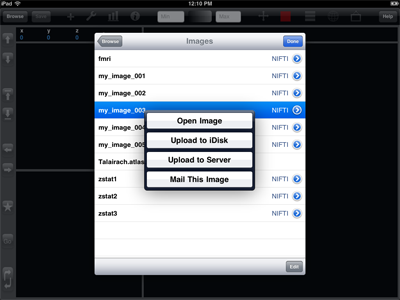
Images attached to e-mails can be imported to iMango. To do this, tap the attachment to download it. An option to open in iMango will be shown.
To mail an image, first select the image in the Image Browser. Tap the button, at which point a Mail dialog will be shown with the selected image embedded as an attachment.
Note that in the case of multi-file images, all the constituent files are zipped together and this one zip file is attached.
Safari (Import)
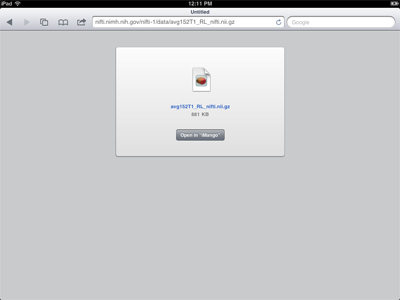
Tap an image link to download the file. An option to open in iMango will be shown.
