File Menu
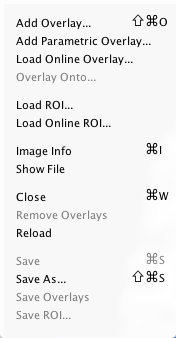
This menu handles file operations for a viewer including adding, removing, closing, and saving files.
Add Overlay. With this file chooser an overlay image can be loaded. Any image can be overlaid onto any other image. If the overlay image is not the same size as the base image, it may need to be viewed in world space in order to be seen in proper alignment.
Add Parametric Overlay. An image selected from this file chooser will be overlaid in both positive and negative ranges. If the overlay image is not the same size as the base image, it may need to be viewed in world space in order to be seen in proper alignment.
Load Online Overlay. The web address of online images can be entered manually or selected from available Image Loader plugins.
Overlay Onto. This window can be used to overlay an already opened image onto another already opened image. Options are given to specify the destination viewer, as well as the lookup table. Images overlaid this way are live copies of the image in its original viewer, such that if the image is edited, the overlaid image will be edited in the same way. Another option is provided to close the overlaying viewer automatically after the overlay has been performed.
Load ROI. Load a Mango ROI or an image as an ROI. If the ROI contains a single ROI color, it will be loaded as the current ROI color selected in the toolbox. If it contains multiple ROI colors, they will be loaded in the same color arrangement as they are stored. If an image is not a Mango ROI, but its values are between 0 and 8, these individual ROIs will be loaded. If an image is not a Mango ROI and its values are not in this range, then any non-zero voxel is included in the current ROI color. ROIs are positioned based on origin, if loaded in world mode.
Load Online ROI. The web address of online ROIs can be entered manually or selected from available Image Loader plugins.
Image Info. This window displays information derived from the image header file. Image Summary displays basic, format-general information about the file. Format Specific is a dump of the original header file. In the case of multi-file DICOM volumes, the format-specific information will correspond to the currently displayed slice.
Show File. Reveals the file in the local filesystem using Windows Explorer (Windows), Finder (Mac), or a terminal (Linux).
Close. Closes the file. If any changes have been made to the file which have not been saved, the application will prompt the user for confirmation.
Remove All Overlays. Removes all overlays from this viewer. (Individual overlays can be removed from the toolbox overlay drop-down list.)
Reload. This reloads the image from disk, discarding any changes that have been made to the image and header files.
Save. This will commit any changes that have been made to the file and/or ROI file. The original file(s) will be overwritten.
Save As. With this file chooser, the image can be saved in a variety of formats. All options default to the current image parameters.
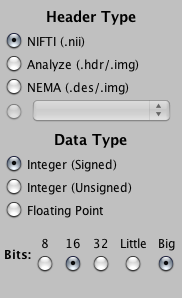
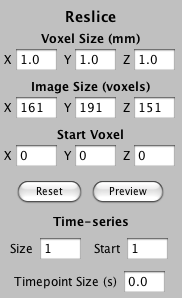
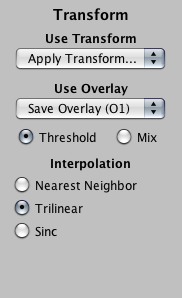
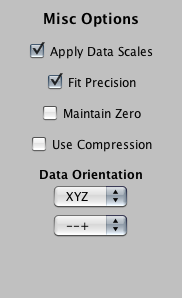
Header Type. Select the output header type. Any loaded plugins that implement the WritableHeader interface will be selectable here from the drop-down list.
Data Type. Select the byte type, number of bits, and byte order of the data.
Reslice. Image dimensions, voxel dimensions, and time-series dimensions can be edited here. If an ROI exists, an option is provided to set the image dimensions to the bounds of the ROI. The preview button can be used to toggle the display of the output image slices overlaid onto the current image.
Transform. Existing transforms can be selected here to apply to the saved image. By default the base image is saved, however an option is provided to save an overlay image instead. Options are provided to threshold the overlay (based on its current window minimum) and to mix it with the base image (creating a combination image in which the lower half of the values relate to the base image and upper half to the overlay). Interpolation type can be selected here as well.
Misc Options. Various other options can be selected here: Apply Data Scales (save the image data with the data scale applied and remove the data scale from the header); Fit Precision (if the range of data of the image is outside of the selected byte type, this option calculates a data scale and fits the data to the range); Maintain Zero (uses potentially less precision to store the data, but will ensure that zeros are preserved); Use Compression (if supported by the header type, GZIP compression will be applied); Data Orientation (change the disk storage data order).
Save Overlays. Save changes to the metadata of overlay images (e.g., display range).
Save ROI. This will open a file chooser that can be used to save the current ROI in Mango ROI format.
