Surface
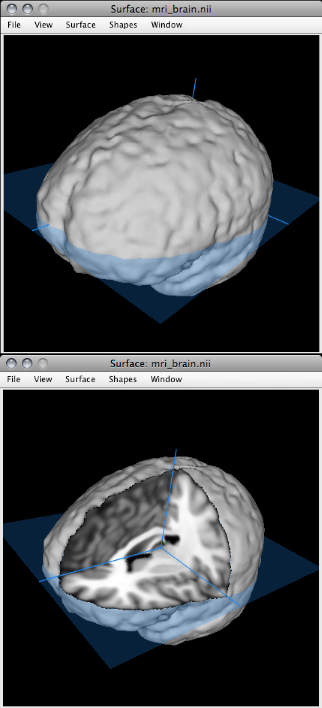
The surface viewer displays a surface rendering of the base image. It can also display surfaces from added overlays and ROIs. It is interactive
and responds to changes in the slice viewer. See the Surface Rendering Tips section for more information about building surfaces.
Click here to see a brief introduction to using the surface viewer. Click here to see a tutorial of surface overlays.
Controls
- (Left-click and drag) to rotate the surface.
- [Alt](Left-click and drag) to change the zoom. The scroll-wheel can also be used.
- [Alt][Shift](Left-click and drag) to pan the surface.
Coordinate Selection
Hovering the mouse over the surface will display the surface coordinate in the toolbox along with the corresponding atlas label (if an atlas has been selected). Double-click the surface to move the current coordinate to that point.
Adding ROI Points to Surface
ROI points can be added by pressing [Shift] and double-clicking the surface. A point can be moved by pressing [Shift] and double-clicking it, dragging it to a new location, and clicking again to drop it.
Adding ROI Lines to Surface
ROI lines can be created between ROI points either as a direct line or along a surface. Moving an endpoint will redraw the line.
Surface Rendering Tips
In most cases, the default parameters will produce a surface with a high degree of detail while still maintaining good rendering performance. Changes to these values can have dramatic effects on the amount of time it takes to produce the surface, the amount of surface data generated, and the overall resolution of the surface. If too much surface data is generated, dynamic performance will suffer (and in extreme cases can produce an "out of memory" error). Smoothing will tend to reduce the amount of surface data generated, removing noise, while preserving most of the surface features. However, too much smoothing can filter out relevant surface features and degrade the quality of the rendering.
Surface Threshold. The surface threshold controls at what image intensity the surface will be constructed. Increasing the minimum surface threshold value will tend to produce less noisy surface data with more relevant features. Selecting a shrink-wrapping option can help to reduce interior surface data.
Image Smoothing. This will perform a gaussian smoothing filter on the image data, prior to building the surface, removing image noise that would consequently produce surface noise. Increasing the kernel size or width will increase the effect this smoothing operation will have. To turn this feature off, set the values to zero.
Resolution. Helpful in cases where the image is very large, the surface resolution can be set higher than the native image resolution.
Surface Smoothing. After the surface has been generated, surface smoothing can be used both to reduce noise as well as to reduce the overall amount of data, thereby increasing performance. Surface smoothing works by removing redundant surface points or points that are not contributing to surface features. The larger the feature error and angle, the more a point will need to be different from its neighboring points in order to be considered a feature and not be removed. To turn surface smoothing off, set the number of iterations to zero.
