Open Menu
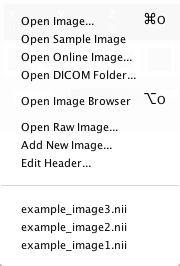
This menu manages the opening of image files.
Open Image. Images and surface files can be opened via this file chooser. [Command][o] is a keyboard shortcut to open an image, while [Command][Shift][o] indicates that the image is to be opened as an overlay onto the currently active viewer.
Open Sample Image. Opens a sample image.
Open DICOM Folder. Folders that contain DICOM files can be opened here. See DICOM Folder for more information.
Open Image Browser. Images can be selected and previewed with this tool. [Alt][o] is the keyboard shortcut for this option. See Image Browser for more information.
Open Raw Image. Images which lack a recognized file header, can be opened here. See the Open Raw Image section.
Add New Image. New images can be generated using this option. See the Add New Image section.
Edit Header. Supported header types can be edited here.
Recent Images. The ten most recently opened images will be listed here for quick access.
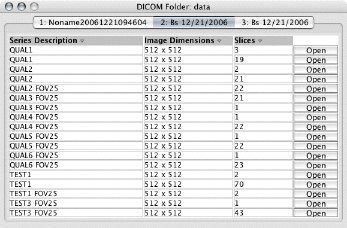
DICOM Folder. Folders (including external media such as CD-ROMs) that
contain DICOM files can be accessed using this option. Each
tab represents a single DICOM study. Each item within a tab consists of one DICOM session or volume. Table header cells can be clicked to provide different kinds of information
contained in the DICOM header. The first column contains descriptive information about the patient and DICOM session. The second column contains image and voxel dimensions. The
third column contains slice information (number, size, and direction). Once an image has been opened, the corresponding table row will be highlighted.
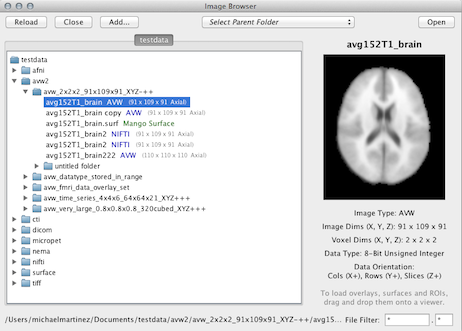
Image Browser. This tool can be used to quickly preview and select images.
The image chooser area is a live representation of the underlying file hierarchy. Only files which contain recognized header information are listed. Multi-file images (such as DICOM) are rendered into a single entry in the list. In cases when the image browser file list gets out of sync with the operating system, pressing [Alt] when clicking an open folder icon will clear and update its state.
The folder hierarchy can be traversed by double-clicking a folder name or by selecting a parent folder from the selection box. Folder can be opened in the list by clicking the closed folder icon. Multiple tabs can be opened to quickly switch between two or more folders. The image list can be filtered by name or extension using the filter box in the lower right-hand corner.
Selecting an image will show basic header information and a preview slice. Multiple images can be selected using [Shift] and [Command] keys. Images can be opened by double-clicking them, selecting and pressing [Return], or by the open button. Images can be overlayed in the current slice viewer by selecting them and pressing the overlay button. An image can be loaded as an ROI into the current slice viewer by selecting it and pressing the ROI button.
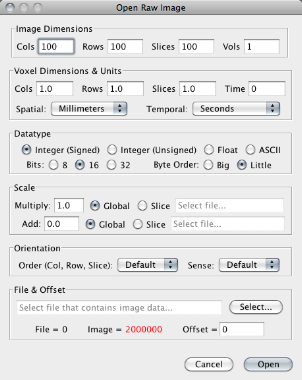
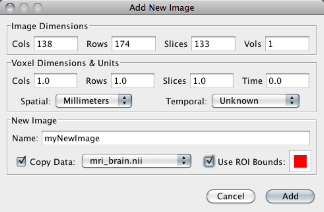
Open Raw Image. This window can be used to specify image parameters
when a recognized header file is not available. Options are provided to specify image size, voxel size, datatype, number of bytes, byte order, spatial and temporal units, as well
as preferred data orientation. Data scales can either be entered as a single number (global) or as a file which contains one data scale per line for each slice in the image. Image
offset is calculated based on the file length and image parameters.
Add New Image. This window can be used to generate a new, blank image. Options are provided to specify image size and voxel size. A new image can also be added as a copy or subset of data (specified as the bounds of an ROI) from an existing viewer.
