Viewer
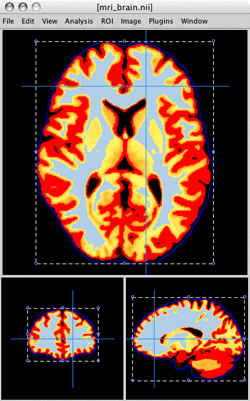
The orthogonal slice viewer displays the axial, coronal, and sagittal plane intersecting the currently selected coordinate. If a time-series is loaded, the currently displayed volume will be indicated in the viewer title bar. Click here to see a brief introduction to opening images and viewer navigation.
Mouse Navigation
- (Left-click and drag) Change current coordinate.
- [Shift](Left-click and drag) ROI selection box.
- [Alt](Left-click and drag) Zoom in and out.
- [Alt](Double left-click) Reset zoom.
- [Alt][Shift](Left-click and drag) Pan zoomed image.
- (Right-click and drag) Window level controls.
- [Command](Left-click and drag) Window level controls.
- Mouse scroll wheel will adjust zoom or current slice depending on Preferences.
Keyboard Navigation
- [Spacebar] Cycle the main slice view in a clockwise rotation.
- [Page Up] or ['] Increment the axial slice.
- [Page Down] or [/] Decrement the axial slice.
- [Arrow Up] and [Arrow Down] Increment/decrement the coronal slice.
- [Arrow Right] and [Arrow Left] Increment/decrement the sagittal slice.
- [g] and [v] Increment/decrement main slice, regardless of slice direction.
- [<] or [,] Decrement the timepoint.
- [>] or [.] Increment the timepoint.
- [Esc] Navigate to exact coordinate.
- [Tab] Cycles through multiple viewer windows.
- [o] Navigate viewer to the image origin.
- [c] Navigate viewer to the center of the image.
Context Menus
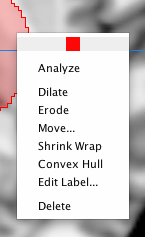
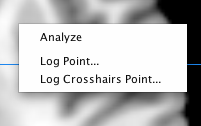 Right-click an image, ROI point, line, or mask to display a context menu of options. Some examples of options are those to analyze the ROI, edit its label, or to log a point. Other options will vary depending on the type of image or ROI.
Right-click an image, ROI point, line, or mask to display a context menu of options. Some examples of options are those to analyze the ROI, edit its label, or to log a point. Other options will vary depending on the type of image or ROI.
ROI Selection and Reshaping
Click here to see a brief introduction to working with ROIs.
- Double-click inside of a ROI to select or deselect it. If multiple ROIs are at the selection location, the current ROI color will be selected, otherwise all will be selected.
- Press [Shift] to draw a selection box. Any ROI within the bounds of the selection box will be selected.
- If a ROI is selected, it can be "grabbed" by clicking inside of it and dragging. A "grabbed" ROI can be moved to a different location in the image.
- If a ROI is selected, it can be reshaped by moving the mouse cursor over one of its handle bars, then clicking and dragging to the desired shape.
ROI Line Selection
- Double-click inside of a closed line or an end-point of an open line to select or deselect it. If multiple end-points are at the selection location, those of the current ROI color will be selected, otherwise all will be selected.
- If an open line is selected, it can be "grabbed" by clicking either end-point and dragging. Closed lines will have a single selection point. A "grabbed" line can be moved to a different location in the image.
- See the Trace Line section for more information on editing lines.
ROI Point Selection
- Double-click a point to select or deselect it. If multiple points are at the selection location, those of the current ROI color will be selected, otherwise all will be selected.
- If a point is selected, it can be "grabbed" by clicking it and dragging. A "grabbed" point can be moved to a different location in the image.
ROI Editing
- ROIs can be manually edited in many ways. See ROI Tool Selection for more information.
- Selected ROIs can be moved within the plane of the current slice by pressing [Shift] and using the arrow keys.
